Importing SVG-files into Google Drive - Illustrated Guide
Friday, July 14. 2017
I had a simple task at hand, to draw a flowchart how information is exchanged in a distributed system. Since I din't have my Microsoft Visio installed in that machine and the task was rather simple, I chose to try the Google Drawings and learn it. Easy as pie, right? Nope.
As one of the first things I wanted in my flowchart was "regular Jane User" and I wanted shape of a laptop computer to represent her. Well, Google's shape library didn't have a laptop, so why not go google for it and ta-daa! Found a suitable in couple of mouse-clicks at http://www.flaticon.com/free-icon/apple-laptop-computer_22791. Vector version available in multiple formats, so I downloaded the SVG into my Google Drive and ...
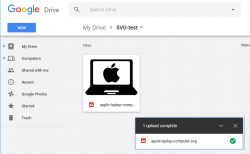
An hour later I simply gave up. Nothing in G Suite knew how to use that. And I did attempt a lot of things. Including converted the things into a .wmf as suggested by StackExchange article Import SVG files to Google Docs as a drawing.
It. Simply. Does. Not. Work! ![]()
Given the vast amount of proof, there must have been a time when it did work, but doesn't do that anymore. However, after an another hour later I found article How to import SVG (or any vector) into GoogleDocs from Google Docs Help Forum, which claimed that .emf would work. And oh joy! It does! ![]()
So, this is my illustrated guide of importing SVG into Google Docs/Drive/Suite ... whatever they choose to be called today. I'm sure this information will eventually be as invalid as so many pages around The Web are at the time of writing this, but I'll leave my mark to The Net with this one.
In this guide I'm doing everything in Google Drive. In reality you have lots of options to do this and go with a completely another path and still end with the same result, but I try to keep this as simple as possible.
- Upload all the required
.svg-files into Google Drive - Right click a .svg-file and choose Open with > CloudConvert
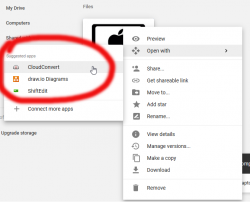
- (one-time-task) Accept CloudConvert OAuth request
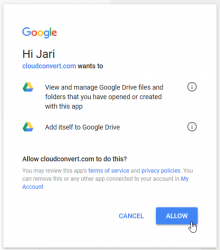
- (if returning from CloudConvert account creation), do 2. again and choose Open with > CloudConvert
- At CloudConvert, select vector > emf, and make sure Save file to my Google Drive is checked. Then hit Start Conversion:
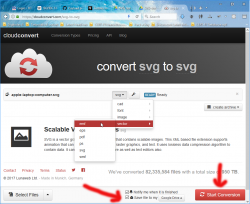
- You can convert any number of files at one run, when conversion is done, close CloudConvert:
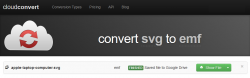
- Return back to Google Drive. You will find the
.emfversion of your file in the same folder the original.svgconversion was started:
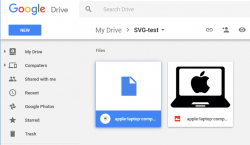
- Right-click the .emf file, notice how you CAN open it in Google Drawings:

- In Google Drawing, copy the file Ctrl-c in Windows or ⌘-c in Mac:
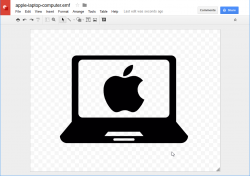
- If needed, you can paste (Ctrl-v in Windows or ⌘-v in Mac) the converted symbol into any other type of Google document, for example presentation:
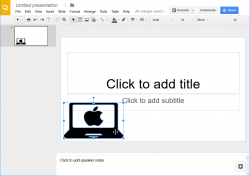
- When looking at your Google Drive, there are three versions of the same file. To get rid of not-so-useful ones, which two to delete (from left to right:
.emf, Google Drawings and.svg):
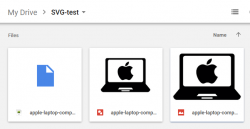
- To make sure you're keeping the Google Drawings one, right click any file and select View Details:
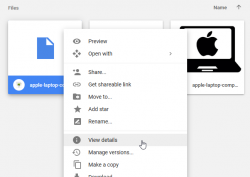
- Keep the one saying Google Drawings, delete rest:
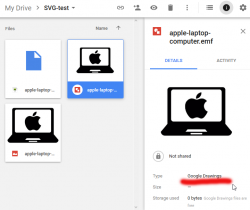
- Done!
I don't know why people at Google think this is a fun sequence to do for dozen or so symbols. They could easily do this conversion pretty much automatically for me.
Btw. The above laptop icon needs to be attributed:
Icons made by Freepik from www.flaticon.com is licensed by CC 3.0 BY

