Transferring Windows 7 OEM license to a new hard drive
Friday, May 30. 2014
This is a follow-up post on my previous post about Replacing Compaq 615 hard drive with a SSD.
It is obvious, that when you remove the old hard drive from your PC and replace it with a new one, all your stuff won't be on the new drive. "All your stuff" includes Windows operating system, your user profile information, settings, background picture of your desktop, all your precious photos, ... the list goes on. So to succesfully replace the hard drive, some preliminary steps are needed. Even in the best case, where you're prepared to lose all of your files and information, the only thing that you need to transfer is your Windows 7 license. In Microsoft lingo it is called The Activation. This literally means, that your Windows will emulate E.T. and "call home" to verify, that you are allowed to run the installation.
In this particular case following circumstances exist:
- The laptop in question is manufactured by HP/Compaq
- HP/Compaq is a Microsoft OEM partner and they get their Windows 7 licenses with special pricing
- The hardware must has a suitable identification for the OEM partner in its BIOS called SLIC
- Actual Windows 7 license (activation) will be stored on the hard drive, the OEM product key of this installation is not known
- It is impossible to transfer the activation from old hard drive to the new one. It is possible to re-activate on the new drive when the existing OEM product key has been extracted from the old Windows 7 installation.
- There is nothing illegal in this procedure. You bought the hardware, you own the hardware. With hardware you paid for the Windows 7 license. This is NOT software piracy of any kind.
Abandoned options
There are three good possibilities of transferring an existing Windows installation to the new drive. I chose not to use either of those.
It is possible to create a recovery disc from existing installation. This has been covered in articles How do I create recovery discs on a Compaq 615 and Creating Recovery Discs or Saving a Recovery Image to a USB Flash Drive (Windows 7). There was a glitch, though. The HP Backup & Recovery manager was not installed to this Compaq laptop. I found an article Download hp backup & recovery manager which points to softpaq sp45602.exe containing the installer.
Another way would be to use the Windows 7 built-in backup. There is an option to create the system recovery image. Apparently HP/Compaq chooses to go with this on consumer models.
Other possibilities would include Clonezilla, Acronis True Image, or similar to transfer the entire drive with all the partitions.
The reason why I abandoned all of those was that I definitely wanted a fresh start without any old payload. The HP Backup & Recovery would provide the cleanest start, but still there are a number of weird software being installed, which nobody actually needs or wants. Another thing is that Windows 7 fresh install on SSD takes care of setting the TRIM-flag to the partition and aligns the partitions properly on 4096 byte boundaries. Both of those settings differ when installing to a hard drive. These are pretty much the only differences when installing to SSD instead of HD, but I definitely wanted to get all of my performance settings right from the beginning.
Prerequisites for license transfer
When talking about OEM Windows 7 licenses, following license types exist OEM Channel SLP, NONSLP and COA License Product Keys. The difference of those is explained in detail in this article. To put it briefly, in every OEM machine there must be a sticker somewhere. The sticker has the Certificate of Authentication (COA) key. This OEM COA key can be used to activate a Windows 7 installation only via phone. It is a possibility, but not my first choice as there are other options available.
Every OEM Windows 7 also has an OEM System Locked Pre-installation key. The key is not available anywhere. It is hidden intentionally, for the reason that nobody would ever try anything I'm about to describe in this post. ![]() To dig out the SLP-key, you will need a special piece of software. My choice is The Magical Jelly Bean Keyfinder. There is a free edition available for download and it just magically tells you your Windows installation key. The smart thing to do is to use the export-option to an USB stick. You can copy/paste your license key from a file later when it is needed.
To dig out the SLP-key, you will need a special piece of software. My choice is The Magical Jelly Bean Keyfinder. There is a free edition available for download and it just magically tells you your Windows installation key. The smart thing to do is to use the export-option to an USB stick. You can copy/paste your license key from a file later when it is needed.
If you are interested in your settings and data, backup your user profile(s) with Windows Easy Transfer (migwiz.exe). I chose to save the profile data onto an USB hard drive to be restored later.
You must have OEM certificates for this the license activation to work. Download a the certificate bundle from https://docs.google.com/open?id=0Bxj5NEo7I3z9dWx3VndfenZBWVE. Your hardware manufacturer should be in the archive, if it is not, you cannot proceed.
Optional prerequisite is SLIC ToolKit V3.2. You can download one from https://docs.google.com/open?id=0Bxj5NEo7I3z9WE1NS2dVVjc4VEE. Using this tool really helps you in the process, because you can actually see if it would work and you can verify the steps.
Warning!
If you don't know your SLP-key DO NOT remove the old hard drive.
Installing Windows 7 to the new drive
Warning!
If you don't know your SLP-key DO NOT start installing to the new drive. Put the old drive back and use a keyfinder to get your key.
Update 2nd Jan 2016: My recent findings about possibility of recovering the key with USB-dock. With suitable hardware it is possible to read the key from already removed hard drive.
Update 13th Mar 2015: Microsoft took down their Windows 7 downloads from Digital River. They are not available anymore!
All the Windows 7 SP1 installation images are generally available for download. See Official Windows 7 SP1 ISO from Digital River about details. Again: This is not software piracy! You own the license for your Windows 7, you are entitled to own the installation media for it.
Download the exact version of your installation image. Language may be different, but not all OEM licenses are allowed for both 32-bit and 64-bit installations. If you are changing x86 to x64 there will be also issues with Windows Easy Transfer, it documented that the transfer wizard works only on same arcitecture. To see if your OEM license works both on 32-bit and 64-bit you simply have to test it.
If you need the language files see Windows 7 SP1 Language Packs Direct Download Links and the utility needed to install them Vistalizator. The language packs are different for 32-bit and 64-bit installations, so choose carefully. Windows 7 Ultimate can change languages from control panel, no special tweaks are needed for it.
During installation, choose not to enter a license key. You will end up having a non-activated Windows installation. The technical term is that your activation is on a "grace period". This is what we want to do. Activate later.
Re-activating the license on the new drive
Third warning: You will need your SLP-key for the re-activation to work.
In your Computer properties, there is an option to "Change Product Key". None of your OEM-keys will work there, no matter how much you try. Any activation attempts will yield something like this:
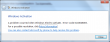
Activation Error code: 0XC004E003 (Product key already in use). There is a lengthy discussion of Clean OEM Windows 7 install returns 0xc004e003 @ Microsoft.
What you need to do is follow instructions from activating windows 7 OEM way. Open a Command Prompt (cmd.exe) and run it as Administrator.
First we confirm that the BIOS has required information in it. It definitely should as the machine had a working Windows 7 in it, but still ... run the SLIC tool to confirm:
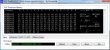
It should say "Dump OK!". On the Advanced-tab you can confirm, that there are issues with the activation:
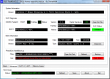
The SLIC status is on green and is valid, but private key and certificate have issues and display a red cert. error.
To fix this, my sequence differs a bit from the article. The first thing to do is to set your SLP-key, say something like this into your command prompt (no, that is not really my SLP-key):
slmgr.vbs -ipk J7JHT-BC3HD-73CQT-WMFJ-XXXXX
It should respond after a delay:
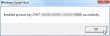
Next install your manufacaturer certificate, this will take a while:
slmgr.vbs -ilc HP-COMPAQ.xrm-ms
It should respond after a lengthy delay with something like this:
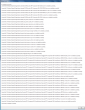
The last thing to do is to rebuild the certificate store, to start using all these changes:
slmgr.vbs -rilc
That should respond with a simple "Ok". Now you can confirm your activation status with a:
slmgr.vbs -dli
The response should be something like:
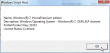
If you failed in this process, the response will look more like:
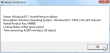
Upon success, the SLIC tool will also display the status as:
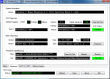
Slmgr.vbs is volume activation tool installed into all Windowses. See more details about it from Slmgr.vbs Options for Volume Activation @ Technet.
The successful activation can be confirmed also from Computer properties. At no part of this activation any network traffic to Microsoft or any other party is required.
Both Microsoft and your PC's manufacturer would like for you not to know anything about this. Both of their businesses rely on the fact, that hardware vendors and their partners will do all the maintenance for your PC while making money at it. Since hacking is about learning how computer stuff works, this is a prime example of hacking. With this information you can hack your own laptop.
Any comments are welcome!
Windows 8 desktop icon fail [Fixed]
Thursday, May 22. 2014
Windows 8 (or 8.1) is one of the not-so-popular operating systems. Even Microsoft employees admit Windows 8 is 'the new Vista'. Ok, they failed on that. Perhaps Windows 9 will be better.
Now that we have that out, there are a number of weird things in that OS. The one bugging me most is the fact that the full screen app icons that appear when you move the cursor to the top-left corner of your desktop are failing to display. This happens to me very often. It seems to have something to do with sleep/hibernate on my Win8 laptop. It should look like this: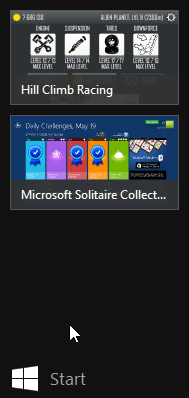
But it looks like this instead: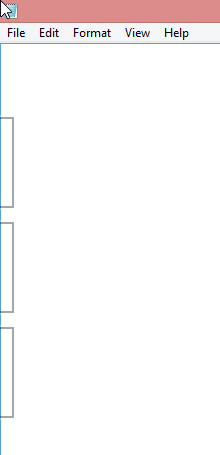
Not cool. ![]()
There are some shadows from the icons, but nothing usable or nothing that I could use to identify which icon is for which app.
I don't know what's the problem, but I found a fix. The culprit is your classic explorer.exe. The fix is simple. Zap your Windows Explorer with a magic kill process -wand and create a new better one. The new explorer won't know anything about already running full-screen apps, but it will sure learn if you manage to get into one.
Here is the fix. First start the Task Manager. Since the idea is to kill explorer.exe, you'll need a tool to eradicate the old one and make sure you can start a new one. The sequence starts from Task Manager's Details tab-sheet: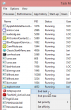
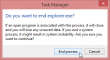
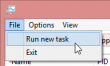

After that your explorer will be back and your icons will be back after you visit all of your apps.

